4 spôsoby, ako opraviť nesúlad so zeleným kruhom, ale bez zvuku (09.16.25)
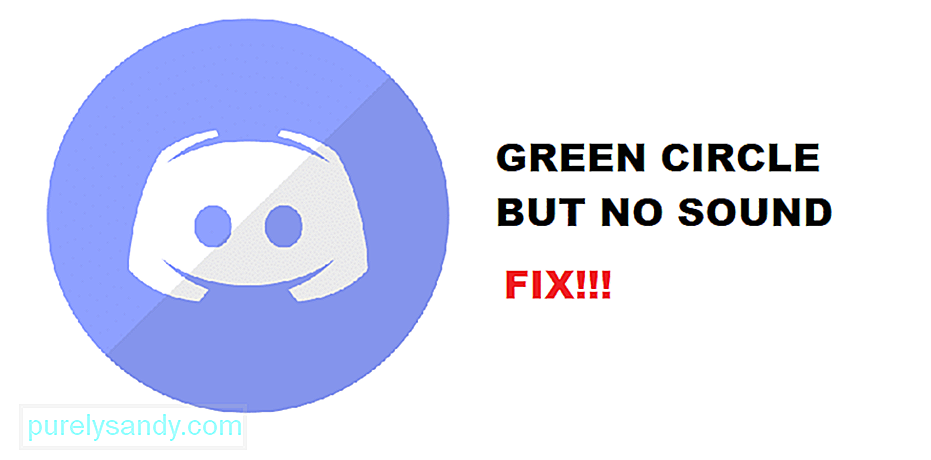 discord zelený kruh, ale žiadny zvuk
discord zelený kruh, ale žiadny zvuk Discord je jednou z najlepších aplikácií, ktorá vám poskytuje ten pravý okraj zážitku z pripojenia a v aplikácii nájdete komunity, ktoré vás zaujímajú. Nielen to, ale s Discordom si môžete vychutnať plynulú komunikáciu prostredníctvom textových správ, multimediálnych správ a hlasových hovorov. Discord má tiež funkciu skupinového volania, nech už je to hlas alebo video a vy môžete komunikovať s ľuďmi cez váš server, alebo môžete vytvoriť skupinu svojich priateľov, s ktorými budete mať skupinový hovor.
Dopredu , Diskord zobrazuje okolo osoby, ktorá hovorí, zelený kruh, aby ste mohli vedieť, kto práve hovorí, keď ste účastníkom videohovoru, a to je jednoducho to najlepšie, čo môžete mať. Niekedy však môžete vidieť zelený kruh okolo hovoriacej osoby, ale nie ste ho počuť, čo môže byť pre vás problémom. Ak sa stretávate s takýmto problémom, môžete ich vyriešiť nasledujúcim spôsobom.
Populárne lekcie discordu
< silný> 1. Skontrolujte zvukové zariadenie
Ak chcete začať s odstraňovaním problémov, musíte skontrolovať, či je zvukové zariadenie, ktoré používate, správne pripojené. Musíte skontrolovať zvukový konektor, ak ide o drôtové zariadenie, ako je reproduktor alebo slúchadlá, alebo skontrolovať pripojenie Bluetooth a prístup, či už používate nejaké bezdrôtové zvukové zariadenie. Ak používate niektoré reproduktory, musíte skontrolovať aj Bluetooth a skontrolovať, či je vaše zvukové zariadenie správne spárované s počítačom.
Ďalšou vecou, ktorú musíte zaistiť, je, že by ste mali mať zvukové zariadenie, ktoré používate, je v nastaveniach zvuku nastavené ako predvolené výstupné zariadenie. Ak nie, môže to spôsobiť problémy a nebudete počuť správne zvuky.
2. Skontrolujte ovládacie prvky zvuku
Budete tiež musieť skontrolovať ovládacie prvky zvuku, pretože zelený kruh, ktorý vidíte okolo avatara hovorenej osoby, predstavuje iba vstup prichádzajúci z jej strany. Ak nepočujete zvuk a ubezpečili ste sa, že ako výstupné zariadenie je vybraté správne zvukové zariadenie a že je správne pripojené, budete tiež musieť zaistiť, aby ste omylom nestlmili primárne zvukové zariadenie. zvukový zvuk, alebo môže byť príliš slabý.
Musíte v zásade sledovať dva zvukové ovládače. Jeden je primárny zvukový výstup zo zariadenia a druhý výstup z aplikácie Discord. Keď ich obe skontrolujete, s najväčšou pravdepodobnosťou to problém vyrieši za vás a budete počuť zvuk od akejkoľvek osoby, ktorá môže hovoriť cez aplikáciu.
3. Reštartujte aplikáciu
Ak to nedokážete dosiahnuť ani po vyskúšaní všetkých vyššie uvedených riešení problémov, mohlo by to znamenať, že v aplikácii existuje možná chyba alebo chyba, ktorá spôsobuje váš problém a budete musieť opraviť že. Oprava je dosť jednoduchá a stačí zavrieť aplikáciu a začať odznova. Týmto sa chyba odstráni a vy môžete získať správny zvuk bez akýchkoľvek problémov. Bolo by lepšie, keby ste mohli reštartovať aj zariadenie, pretože to tiež vyrieši všetky problémy so zariadením, s ktorými sa môžete stretnúť.
4. Reštartujte zariadenie
Ak ste vyskúšali všetko uvedené vyššie a stále vám to nevyšlo, budete musieť zariadenie zintenzívniť a reštartovať, pretože existuje riziko, že sa u vášho zariadenia mohla vyskytnúť chyba alebo chyba, ktorá zastaví zvukový výstup pre ty. Mali by ste správne vypnúť zariadenie a potom ho znova spustiť. Teraz budete môcť od základu spustiť aplikáciu Discord, ktorá v podstate vyrieši všetky problémy, ktorým môžete čeliť pri zvuku Discord, a budete dokonale počuť zvuk od akejkoľvek osoby, ktorá hovorí cez kanál a má okolo svojho avatara zelený kruh.
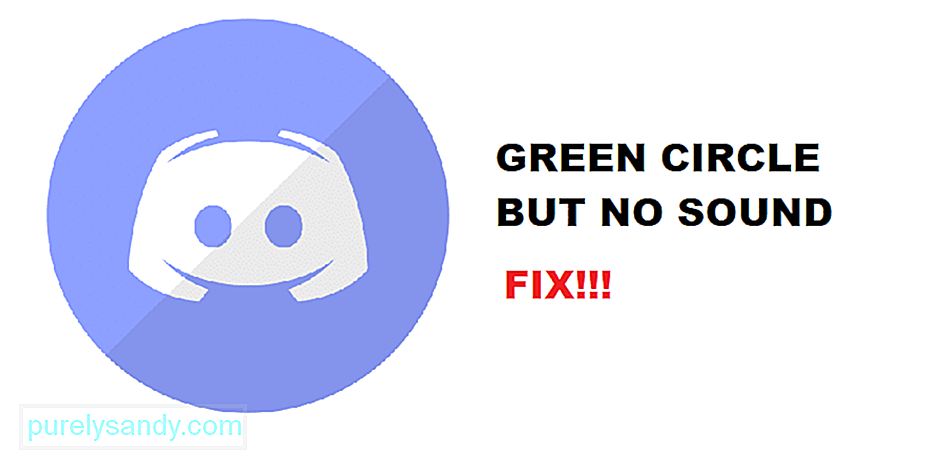
YouTube Video: 4 spôsoby, ako opraviť nesúlad so zeleným kruhom, ale bez zvuku
09, 2025

